iOS Push Configuration (OPTIONS)¶
The iOS Options section of the Push Composer lets you control visual aspects of push notifications created from the template. The diagram below provides a summary of available options with more detailed descriptions below:
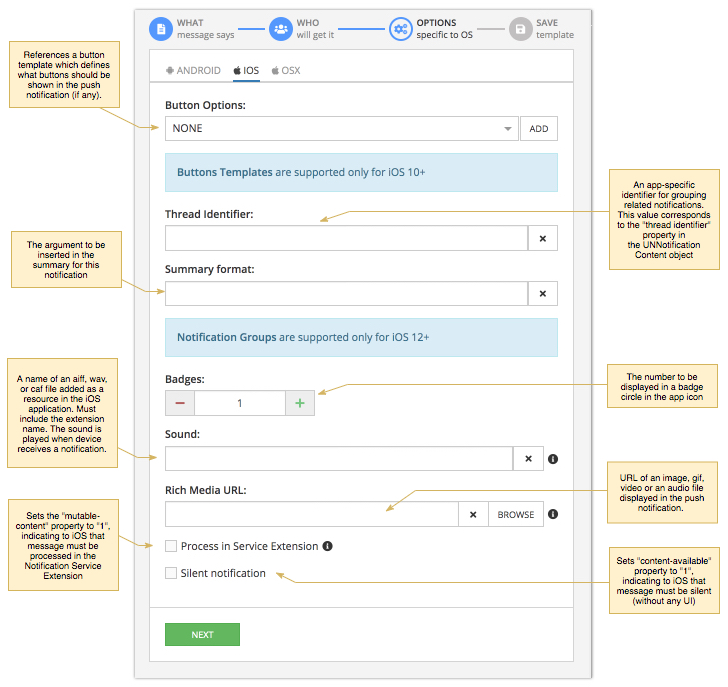
Push Notification Elements¶
To clarify what individual configuration options do, it is important to understand what graphical elements a push notification consists of. From the visual representation perspective, a push notification has three forms of rendering - on the on the lock screen, at the top of the screen when a device is in use, and in the Notification Center, which is opened by swiping down from the top edge of the screen. See the examples of both below:
Lock Screen¶
Notice that the push notification buttons (if they are configured) are not displayed on the lock screen by default. If you force touch the notification (or do the long press on a device without the 3D touch), the buttons will be displayed the same way as they show up for a notification in the Notification Center.

Top Edge of The Screen¶
Identical to the lock screen rendering, the push notification buttons (if they are configured) are not displayed on the lock screen by default. If you force touch the notification (or do the long press on a device without the 3D touch), the buttons will be displayed the same way as they show up for a notification in the Notification Center.
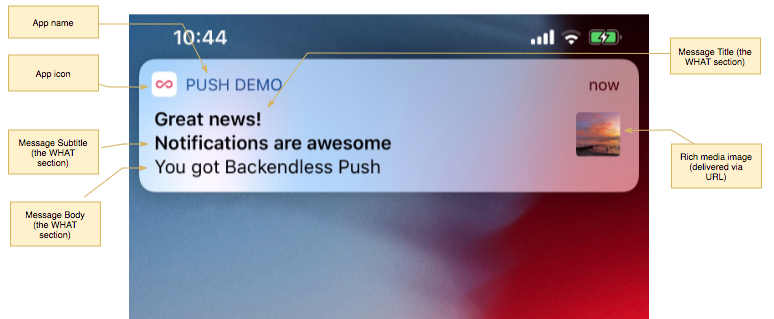
Notification Center¶
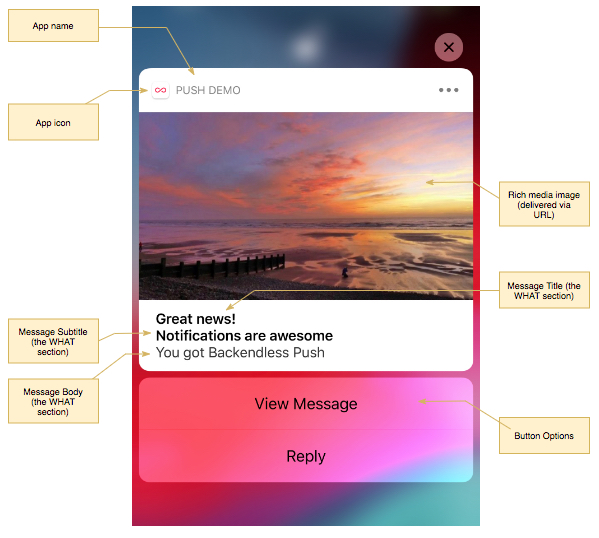
Notification Badge¶
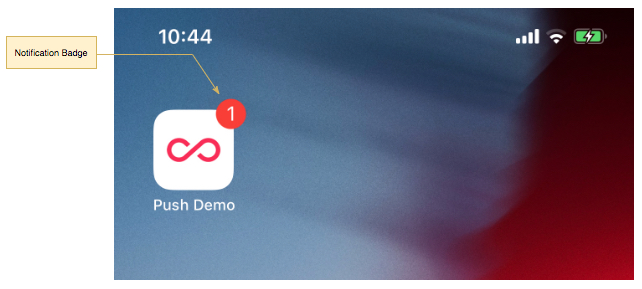
Now that you can see how various configuration options are rendered in push notifications, see detailed descriptions of each below:
Button Options¶
Sets a button options configuration. Any buttons configured in the selected options configurations will be included in the push notifications created from the push template. This field is optional, select NONE if buttons should not be included into push notifications. For more information see the Button Options section of the guide.
Badge¶
Sends a number to be displayed next to the app icon in a badge.
Sound¶
A name of an aiff, wav, or caf file added as a resource in the iOS application. Must include the extension name. The sound is played when device receives a notification.
Rich Media URL¶
A URL of the image, animated gif, video/audio file displayed in the push notification.
Process in Service Extension¶
Sets the mutable-content property to "1", indicating to iOS that message must be processed in the Notification Service Extension.
Silent Notification¶
Sets the content-available property to "1", indicating to iOS that message must be silent. A silent notification is a remote notification that doesn't display an alert, play a sound, or badge your app’s icon. It wakes your app in the background and gives it time to initiate downloads from your server and update its content.