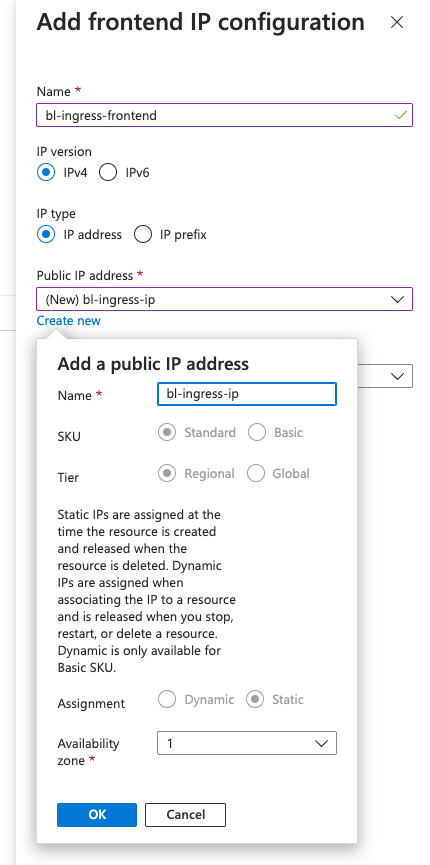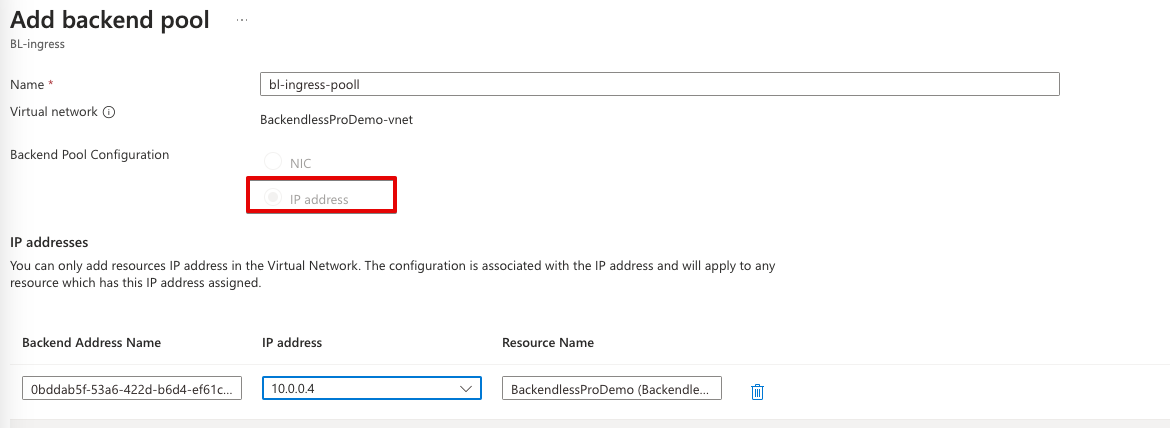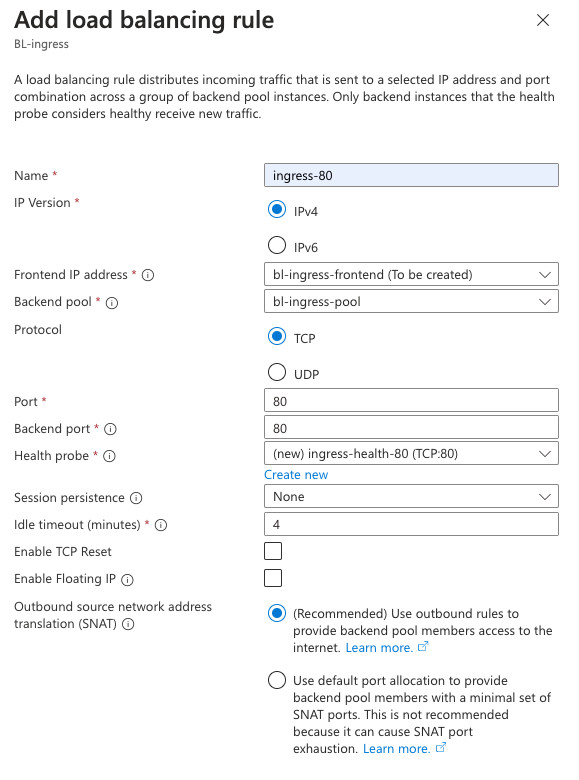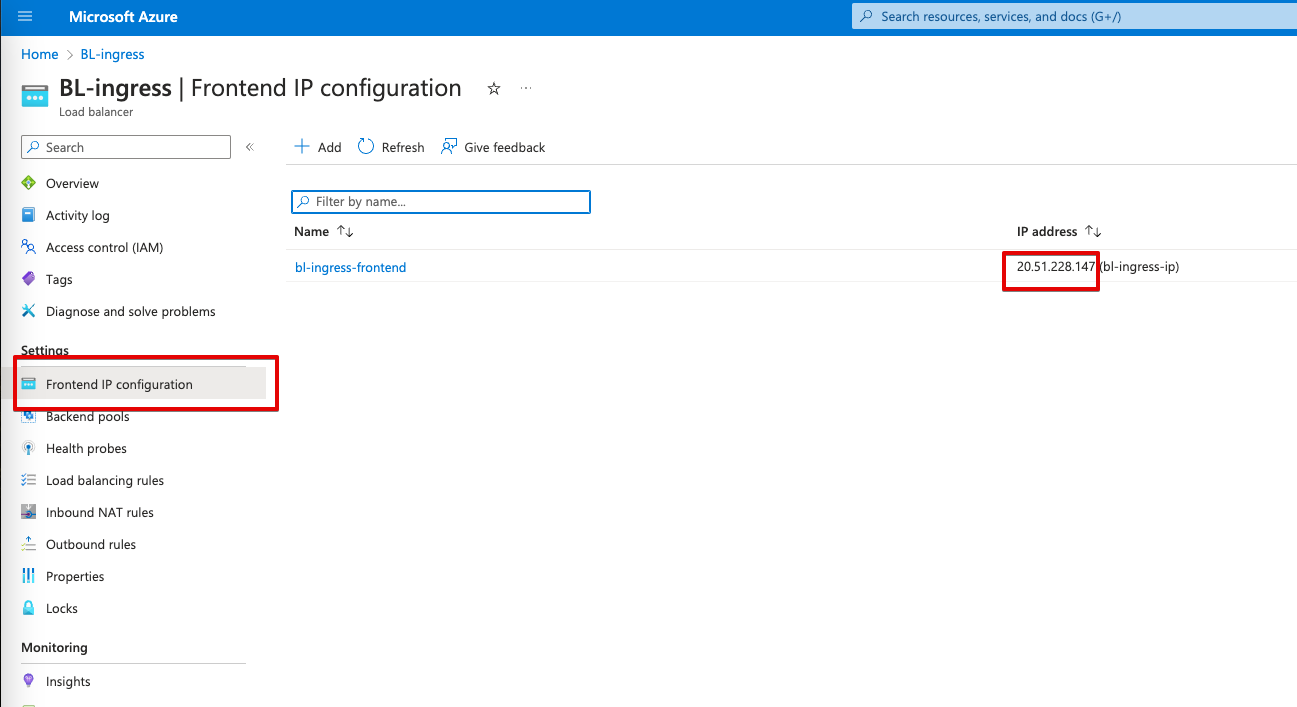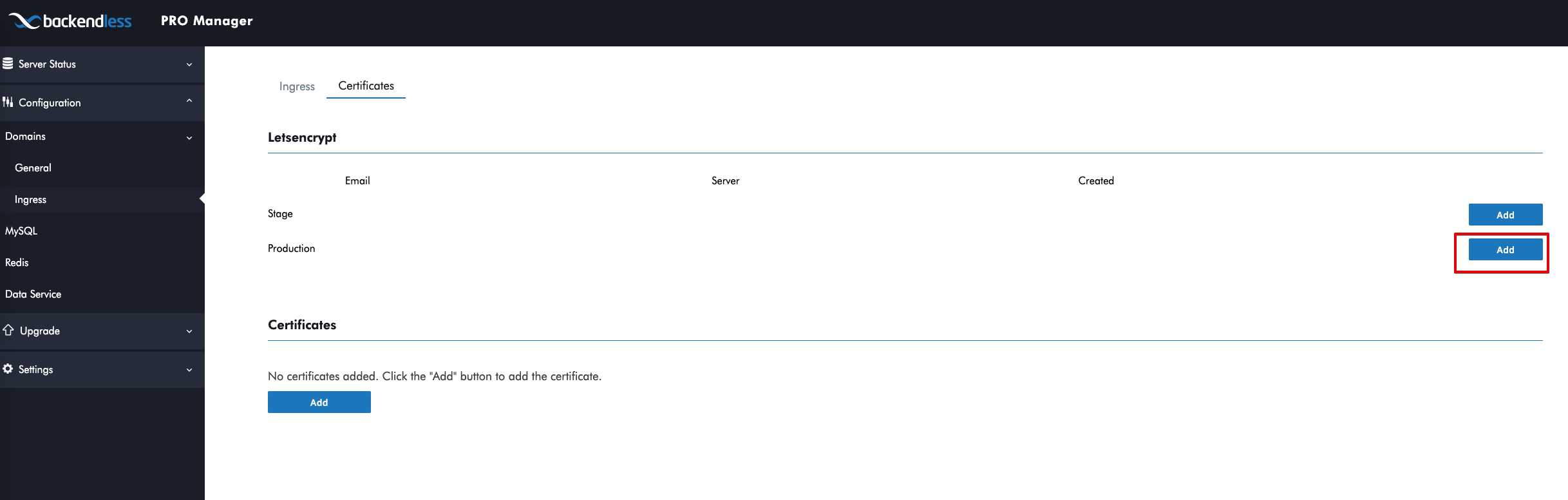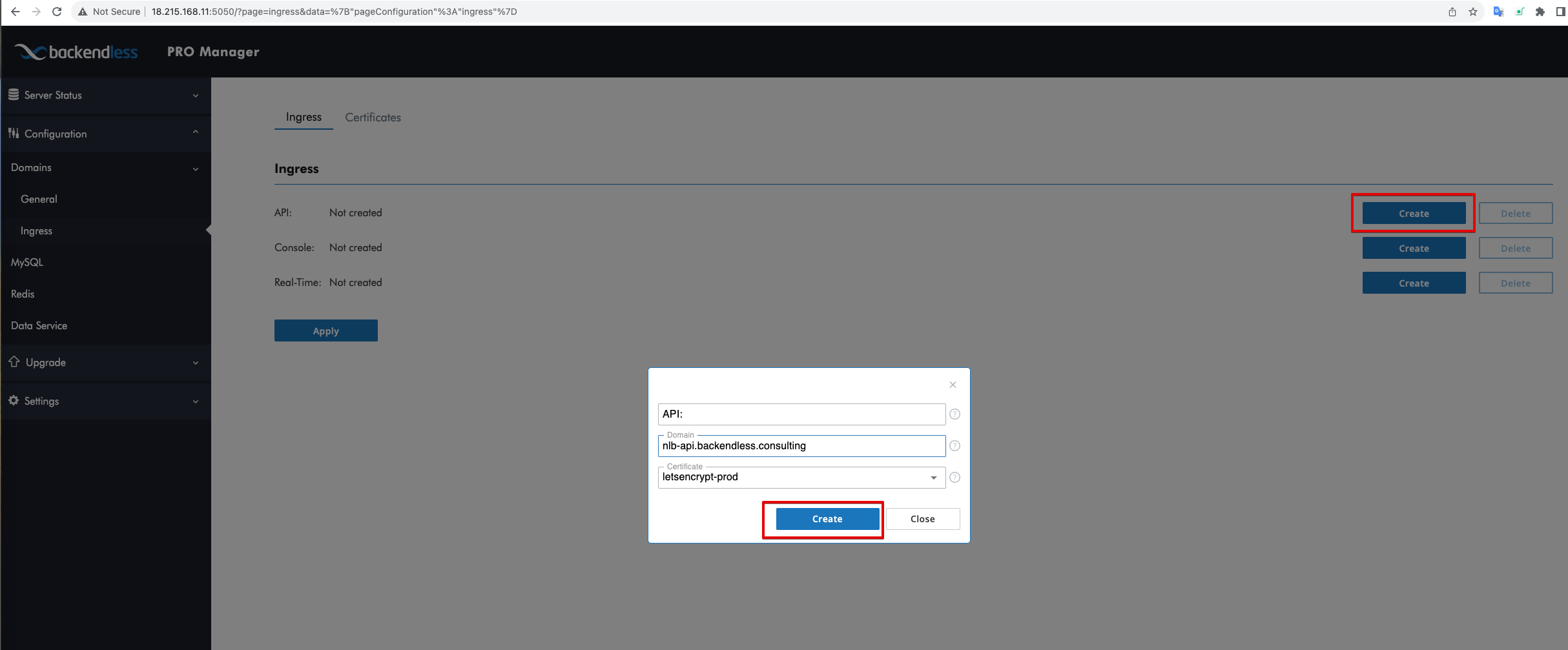Setup Azure Load Balancer¶
-
Create Load Balancer with public access type
-
Go to the next step and create public ip for Load Balancer, make sure you have choosen correct zone
-
Add backend pool
-
Add load balancing rule for port 80
-
Add load balancing rule for port 443 in the same way as for port 80
- All other steps should be default
- Press
Createbutton
Setup domain¶
-
Copy public ip from
Frontend IP configurationpage -
Use it as A record in domain configuration
You should use this IP to configure your custom domain in Backendless applications
4. Configure domain in Pro Manager¶
Adding Let's Encrypt issuer¶
-
Access the Backendless Pro Manager:
- Open your preferred web browser.
- Navigate to the Backendless Pro Manager interface by entering
http://<public-ip>:5050in the address bar. Replace<public-ip>with the actual public IP address of your Backendless Pro installation.
-
Navigate to the SSL Certificate Section:
- In the Backendless Pro Manager, find and click on the Configuration tab in the top menu.
- Select Domains and then choose Ingress > Certificates. You'll be directed to the Certificates page, which allows for the management of SSL certificates.
-
Add a New Certificate:
- Click on the
Addbutton to begin the process of creating a new Let's Encrypt issuer. - You will be prompted to provide your email address. This is for the Let's Encrypt issuer, which uses it to notify about certificate renewals and important account updates.
- Click on the
Configuring Domain Ingress¶
After securing your application with an SSL certificate, the next step is to configure domain ingress settings to ensure your application is accessible and secure.
-
Access Ingress Settings:
- Within the Configuration section of the Backendless Pro Manager, navigate to Domains > Ingress > Ingress.
- This page allows you to configure how external traffic is routed to your services.
-
Create a New Ingress Configuration:
- Press the
Createbutton to save your new ingress configuration. This action saves the configuration to both the Backendless config values and the Kubernetes ingress.
- Press the
-
Apply Configuration:
- To finalize the ingress settings, press the
Applybutton. This will restart all dependent Backendless Pro services to ensure the new configuration is active.
- To finalize the ingress settings, press the
Verifying Server Status¶
Ensuring that your Backendless Pro services are up and running is crucial for the smooth operation of your application.
-
Check Server Status:
- Navigate to Server status > All within the Backendless Pro Manager.
- This page displays a comprehensive list of all Backendless processes and their current status.
-
Confirm Service Availability:
- Wait until the status of all processes changes to Running. This may take a few moments as the system applies the new configurations and restarts services.