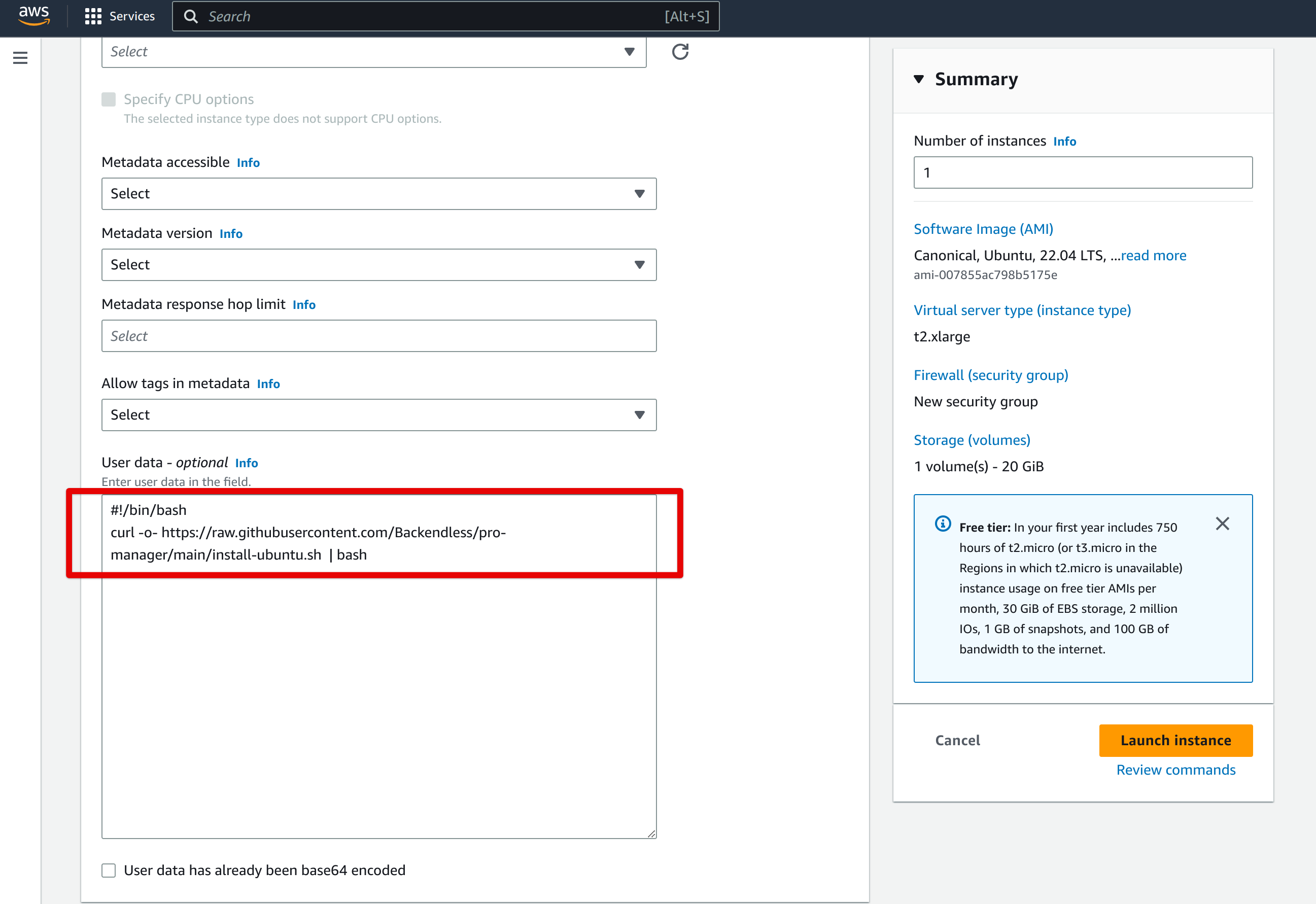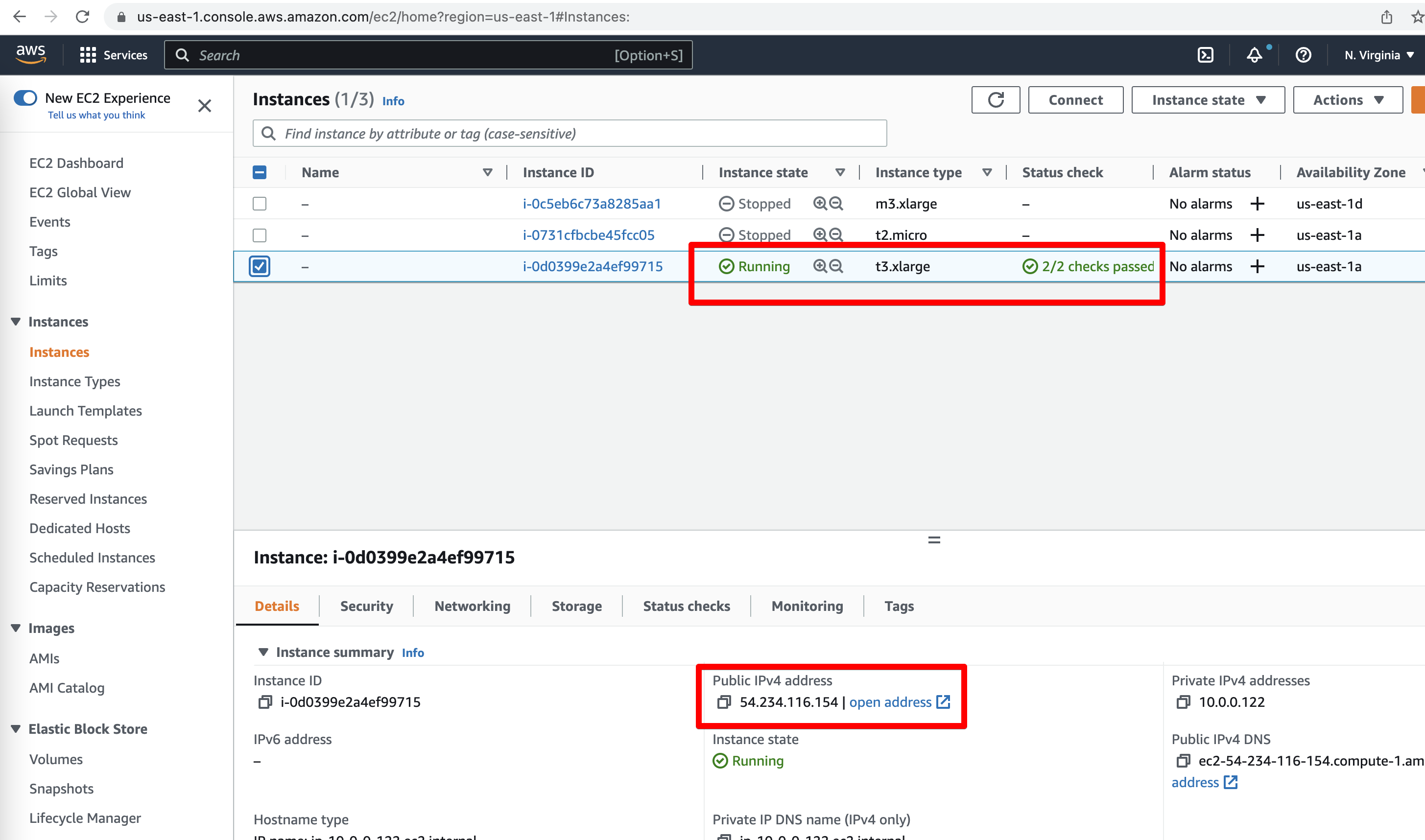Installing Backendless PRO on AWS EC2¶
This guide provides detailed instructions on how to install Backendless PRO on an AWS EC2 instance running Ubuntu. Ensure that you start by selecting the correct EC2 instance type according to the requirements.
Prerequisites¶
- An active AWS account.
- Basic knowledge of cloud server management and Ubuntu.
Step-by-Step Installation Guide¶
Step 1: Launch an EC2 Instance¶
Begin by starting an EC2 instance with Ubuntu as the operating system. During the setup, use the following User data script to automate the installation prerequisites. Copy and paste the script into the User data section:
#!/bin/bash
curl -o- https://raw.githubusercontent.com/Backendless/pro-manager/main/install-ubuntu.sh | bash -s -- main
Refer to the image below to locate where to input the User data during the EC2 instance setup:
Step 2: Wait for the Instance to Become Available¶
Once the instance has been initiated, wait until it is fully operational. You can check the status on your AWS EC2 dashboard. When the instance is ready, it should display as available, and you should take note of the public IP address or URL provided by AWS.
Make sure the following ports are available:
-
80/443: This ports are used by Kubernetes Ingress as entry points for handling incoming requests to your services. They play a crucial role in routing external traffic to Backendless workloads like bl-server, bl-web-console, bl-rt-server, and others. These ports ensure that your services can be accessed externally via specified domains, with the Ingress controller managing the routing and security of incoming requests. Proper configuration of these ports and the associated Ingress resources allows for efficient and secure traffic management for your installation.
-
5050: This port is dedicated to the Pro Manager web server, which hosts the User Interface (UI). The UI is a critical component for managing and configuring your Backendless environment, providing a graphical interface for ease of operation.
-
5051: Utilized by the Pro Manager for web socket connections, this port enables real-time log streaming and other dynamic updates. This feature is vital for live monitoring of your application's performance and behavior, facilitating immediate responsiveness to events as they occur.
-
32300: Designated for the Backendless API endpoint, port 32300 is a primary communication channel for your applications to interact with the Backendless services. Ensuring this port is open and conflict-free is essential for the seamless operation of your application's backend functionalities.
-
32400: This port serves the Backendless Console web server, which is an administrative interface for the Backendless platform. Through the console, users can access a wide range of tools and settings for application management, analytics, and more.
-
32600: Dedicated to Consul, which is used for managing configuration values within the Backendless ecosystem. Consul plays a critical role in service discovery and configuration, making this port essential for the coherent operation of distributed services and microservices within your Backendless deployment.
Step 3: Access Backendless PRO Manager¶
With the public IP or URL:
- Open a web browser.
- Navigate to
http://<your-public-ip>:5050. Replace<your-public-ip>with the actual public IP address of your instance.
This URL will direct you to the Backendless PRO Manager.
Step 4: Install Backendless PRO¶
Upon accessing the Backendless PRO Manager, you will be presented with a setup form. Complete the form to start the installation process of Backendless PRO. This setup will configure Backendless PRO to operate with your EC2 instance specifics.
Once the installation is completed, you will be able to use Backendless PRO on your AWS EC2 instance. For further operations or troubleshooting, refer to the specific sections of the Backendless documentation or contact support if you encounter issues beyond the setup scope.
Step 5: Domain configuration¶
To set up domains for your newly installed Backendless instance, follow the guidelines provided in the AWS Load Balancer documentation.
Step 6: Create a Backendless Account and Your First App¶
- Register for a new account within the Backendless Console.
- Create your first application. This marks the completion of the Backendless installation.